Search for answers or browse our Knowledge Base.
Guides | Models | Validation | Blog
The List Currents Toolbar
Right clicking on a wire shows a pop-up menu >. Click on the List Currents command to display the List Currents toolbar, Fig. 1. This toolbar allows us to select a wire segment to see the current flowing through that segment versus frequency. If the segment has a source or load, the list of input impedances, admittances, voltages, powers, reflection coefficient, VSWR, return and transmission losses can also be displayed.
A wire can also be selected by first clicking on the Select Wire button (arrow icon) on the toolbar and then left clicking on the wire. Once the wire is selected, go to Results > List Currents in the main menu. This command is enabled when the current distribution has been calculated.
The List Currents toolbar has the following components:

The Slider
Each position of the slider corresponds to the position of a segment along the selected wire. Thus, the slider allows us selecting the desired wire segment. The position of the selected segment is shown at the right corner of this toolbar. The segment position is shown as a number and as a percentage of the wire length. The percentage position is measured from the starting point of the wire to the middle point of the segment, namely,
% position = 100 (position / wire length)
The 50% button
Moves the slider towards the center of the wire. Note that there must be an odd number of segments for there to be a segment at the midpoint of the wire.
The Current on Segment button
Displays the Current on Segment dialog box, Fig. 2, showing a list of the current in the selected segment versus frequency. Click the Plot button to plot the current in the segment as a function of frequency.
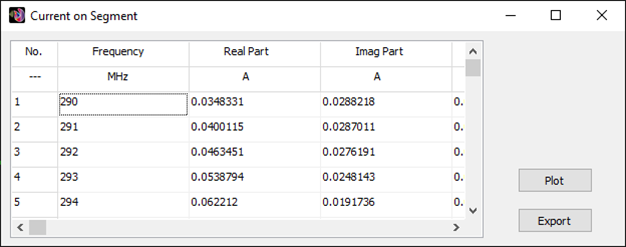
The Input List button
If the selected segment has a source on it, the Input List button will be enabled. Click this button to display the Input List dialog box, Fig. 3, where the list of input impedances, admittances, currents, voltages, and powers is shown. Select an item from the list in the upper right corner of the window and then press the Plot button to plot the selected item versus frequency. The input impedance can be plotted in a Smith chart by pressing the Smith button. Click the Export button to save the list in CSV format.
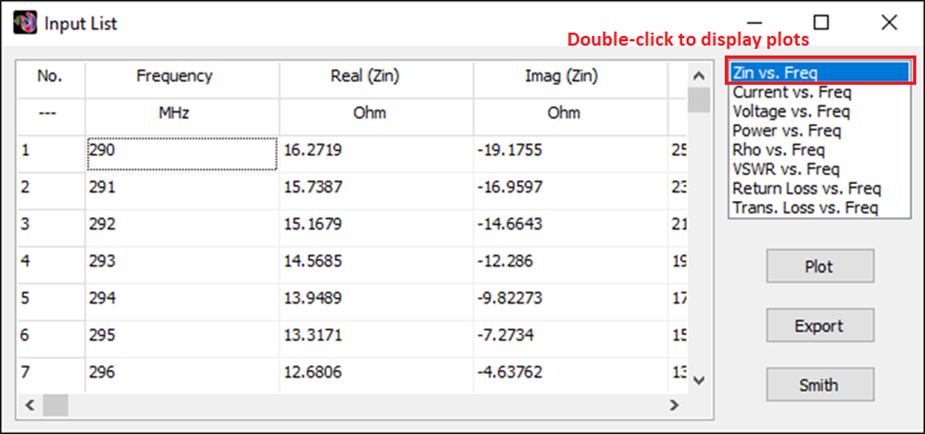
The Source List button
If the selected segment has a source on it, the Source List button will be enabled. Click this button to display the Source List dialog box, Fig. 4, where the list of currents, voltages, and powers in the source internal impedance is shown. Select an item from the list in the upper right corner of the window and then press the Plot button to plot the selected item versus frequency. Click the Export button to save the list in CSV format.
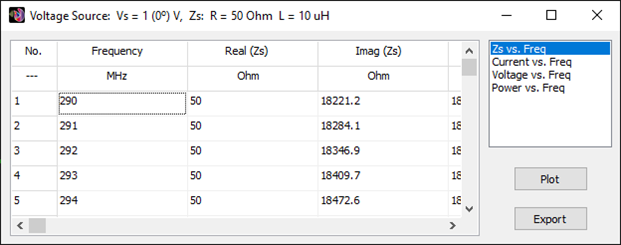
The Load List button
If the selected segment has a load on it, the Load List button will be enabled. Click this button to display the Load List dialog box, Fig. 5, where the list of load impedances, currents, voltages, and powers in the segment is shown. Select an item from the list in the upper right corner of the window and then press the Plot button to plot the selected item versus frequency. Click the Export button to save the list in CSV format.
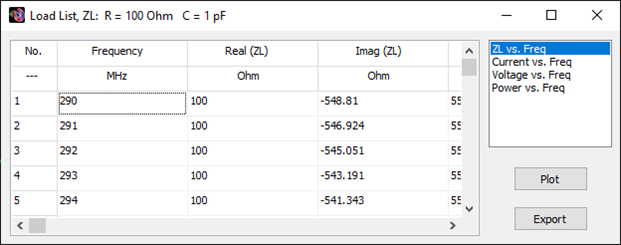
The Exit button
Closes the List Currents toolbar.
