Search for answers or browse our Knowledge Base.
Guides | Models | Validation | Book
-
Guides
-
-
- New Tools in AN-SOF: Selecting and Editing Wires in Bulk
- How to Speed Up Simulations in AN-SOF: Tips for Faster Results
- Enhancing Antenna Design Flexibility: Project Merging in AN-SOF
- AN-SOF Antenna Simulation Best Practices: Checking and Correcting Model Errors
- How to Adjust the Radiation Pattern Reference Point for Better Visualization
- H-Field Option in Preferences
-
- Can AI Design Antennas? Lessons from a 3-Iteration Yagi-Uda Experiment
- Modeling Common-Mode Currents in Coaxial Cables: A Hybrid Approach
- Beyond Analytical Formulas: Accurate Coil Inductance Calculation with AN-SOF
- Complete Workflow: Modeling, Feeding, and Tuning a 20m Band Dipole Antenna
- DIY Helix High Gain Directional Antenna: From Simulation to 3D Printing
- Design Guidelines for Skeleton Slot Antennas: A Simulation-Driven Approach
- Simplified Modeling of Microstrip Antennas on Ungrounded Dielectric Substrates: A Practical First-Order Approach
- Fast Modeling of a Monopole Supported by a Broadcast Tower
- Linking Log-Periodic Antenna Elements Using Transmission Lines
- AN-SOF Mastery: Adding Elevated Radials Quickly
- An Efficient Approach to Simulating Radiating Towers for Broadcasting Applications
- RF Techniques: Implicit Modeling and Equivalent Circuits for Baluns
-
- Understanding the Antenna Near Field: Key Concepts Every Ham Radio Operator Should Know
- Evaluating EMF Compliance - Part 1: A Guide to Far-Field RF Exposure Assessments
- Evaluating EMF Compliance - Part 2: Using Near-Field Calculations to Determine Exclusion Zones
- Wave Matching Coefficient: Defining the Practical Near-Far Field Boundary
- AN-SOF Data Export: A Guide to Streamlining Your Workflow
- Front-to-Rear and Front-to-Back Ratios: Applying Key Antenna Directivity Metrics
- Export Radiation Patterns to MSI Planet
- Export Radiation Patterns to Radio Mobile
- Scilab Script for Plotting Level Curves
- Adjusting the Color Bar in AN-3D Pattern
-
-
-
- Introducing AN-SOF 10.5 – Smarter Tools, Faster Workflow, Greater Precision
- Introducing the AN-SOF Engine: Power, Speed, and Flexibility for Antenna Simulation
- What’s New in AN-SOF 10? Smarter Tools for RF Professionals and Antenna Enthusiasts
- To Our Valued AN-SOF Customers and Users: Reflections, Milestones, and Future Plans
- AN-SOF 9.50 Release: Streamlining Polarization, Geometry, and EMF Calculations
- AN-SOF 9: Taking Antenna Design Further with New Feeder and Tuner Calculators
- AN-SOF Antenna Simulation Software - Version 8.90 Release Notes
- AN-SOF 8.70: Enhancing Your Antenna Design Journey
- Introducing AN-SOF 8.50: Enhanced Antenna Design & Simulation Software
- Get Ready for the Next Level of Antenna Design: AN-SOF 8.50 is Coming Soon!
- Explore the Cutting-Edge World of AN-SOF Antenna Simulation Software!
- Upgrade to AN-SOF 8.20 - Unleash Your Potential
- AN-SOF 8: Elevating Antenna Simulation to the Next Level
- New Release: AN-SOF 7.90
- AN-SOF 7.80 is ready!
- New AN-SOF User Guide
- New Release: AN-SOF 7.50
- AN-SOF 7.20 is ready!
- New Release :: AN-SOF 7.10 ::
- AN-SOF 7.0 is Here!
- New Release :: AN-SOF 6.40 ::
- New Release :: AN-SOF 6.20 ::
- Show All Articles (7) Collapse Articles
-
-
- Types of Wires
- Wire Attributes
- Wire Materials
- Enabling/Disabling Resistivity
- Enabling/Disabling Coating
- Cross-Section Equivalent Radius
- Exporting Wires
-
-
Models
-
- Download Examples
- Explore 5 Antenna Models with Less Than 50 Segments in AN-SOF Trial Version
- Modeling a Center-Fed Cylindrical Antenna with AN-SOF
- Modeling a Circular Loop Antenna in AN-SOF: A Step-by-Step Guide
- Monopole Antennas Over Imperfect Ground: Modeling and Analysis with AN-SOF
- Modeling Helix Antennas in Axial Radiation Mode Using AN-SOF
- Step-by-Step: Modeling Basic Yagi-Uda Arrays for Beginners
- A Transmission Line
- An RLC Circuit
-
- Pi Day Special: A Short Dipole with Radiation Resistance of 3.14 Ohms
- Modeling a Super J-Pole: A Look Inside a 5-Element Collinear Antenna
- The 5-in-1 J-Pole Antenna Solution for Multiband Communications
- Simulating a Multiband Omnidirectional Dipole Antenna Design
- The Loop on Ground (LoG) Antenna: A Compact Solution for Directional Reception
- Precision Simulations with AN-SOF for Magnetic Loop Antennas
- Advantages of AN-SOF for Simulating 433 MHz Spring Helical Antennas for ISM & LoRa Applications
- Understanding the Folded Dipole: Structure, Impedance, and Simulation
- Radio Mast Above Wire Screen
- Experimenting with Half-Wave Square Loops: Simulation and Practical Insights
- Radar Cross Section and Reception Characteristics of a Passive Loop Antenna: A Simulation Study
- Monopole Above Earth Ground
- Design and Simulation of Short Top-Loaded Monopole Antennas for LF and MF Bands
- Half-Wave Dipole
- Dipole Antenna
-
- Efficient NOAA Satellite Signal Reception with the Quadrifilar Helix Antenna
- Inverted V Antenna
- Boosting Performance with Dual V Antennas: A Practical Design and Simulation
- Helical Antenna with Grid Reflector
- Helical Antenna with PEC Reflector
- 7-Element Yagi-Uda
- 5-Element Yagi-Uda
- 3-Element Yagi-Uda
-
- Exploring an HF Log-Periodic Sawtooth Array: Insights from Geometry to Simulation
- The Lazy-H Antenna: A 10-Meter Band Design Guide
- Extended Double Zepp (EDZ): A Phased Array Solution for Directional Antenna Applications
- Transmission Line Feeding in Antenna Design: Exploring the Four-Square Array
- Enhancing VHF Performance: The Dual Reflector Moxon Antenna for 145 MHz
- Building a Compact High-Performance UHF Array with AN-SOF: A 4-Element Biquad Design
- Building a Beam: Modeling a 5-Element 2m Band Quad Array
- A Closer Look at the HF Skeleton Slot Antenna
- The 17m Band 2-Element Delta Loop Beam: A Compact, High-Gain Antenna for DX Enthusiasts
- The Moxon-Yagi Dual-Band VHF/UHF Antenna for Superior Satellite Link Performance
- Broadside Dipole Array
- Log-Periodic Dipole Array
- Broadband Directional Antenna
- Log-Periodic Christmas Tree
-
- Nelder-Mead Optimization for Antenna Design Using the AN-SOF Engine and Scilab
- Evolving Better Antennas: A Genetic Algorithm Optimizer Using AN-SOF and Scilab
- Building Effective Cost Functions for Antenna Optimization: Weighting, Normalization, and Trade-offs
- Element Spacing Simulation Script for Yagi-Uda Antennas
- Automating 2-Element Quad Array Design: Scripting and Bulk Processing in AN-SOF
-
-
Validation
-
- Simple Dual Band Vertical Dipole for the 2m and 70cm Bands
- Linear Antenna Theory: Historical Approximations and Numerical Validation
- Validation of a Panel RBS Antenna with Dipole Radiators against IEC 62232 Standard
- Validating V Antennas: Directivity Analysis with AN-SOF
- Enhanced Methodology for Monopoles Above Radial Wire Ground Screens
- Validating Dipole Antenna Simulations: A Comparative Study with King-Middleton
- Dipole Gain and Radiation Resistance
- Convergence of the Dipole Input Impedance
-
Book
-
- 1.0 Table of Contents
- 1.1 Maxwell’s Equations and Electromagnetic Radiation
- 1.2 The Isotropic Radiator
- 1.3 Arrays of Point Sources
- 1.4 The Hertzian Dipole
- 1.5 The Short Dipole – FREE SAMPLE
- 1.6 The Half-Wave Dipole
- 1.7 Thin Dipoles of Arbitrary Length
- 1.8 Ground Plane and Image Theory
- 1.9 Monopole Antennas
-
- 2.1 Radiation Pattern Fundamentals
- 2.2 Polarization
- 2.3 Radiated Power and Energy Conservation
- 2.4 Radiation Resistance
- 2.5 Radiation Efficiency
- 2.6 Directivity and Gain
- 2.7 Beamwidth and Sidelobes
- 2.8 Feedpoint Impedance and Bandwidth
- 2.9 The Reciprocity Principle
- 2.10 Receiving Mode Operation
- 2.11 Effective Aperture and Gain
- 2.12 The Friis Transmission Equation
-
Tools in the Workspace
Display Options
The workspace background can be set to white or black. When a white (black) background is chosen, all wires will default to black (white) unless a different color is specified for specific wires. To set the workspace color, navigate to Tools > Preferences > Workspace tab. The color of selected wires can be changed at any time via Edit > Wire Color in the main menu.
The line width used for drawing wires and axes in the workspace can be adjusted by selecting a Pen Width option in the Workspace tab of the Preferences dialog box. There are three levels: Thin, Medium, and Thick. Figure 1 illustrates the different combinations of workspace color and pen width that can be achieved.
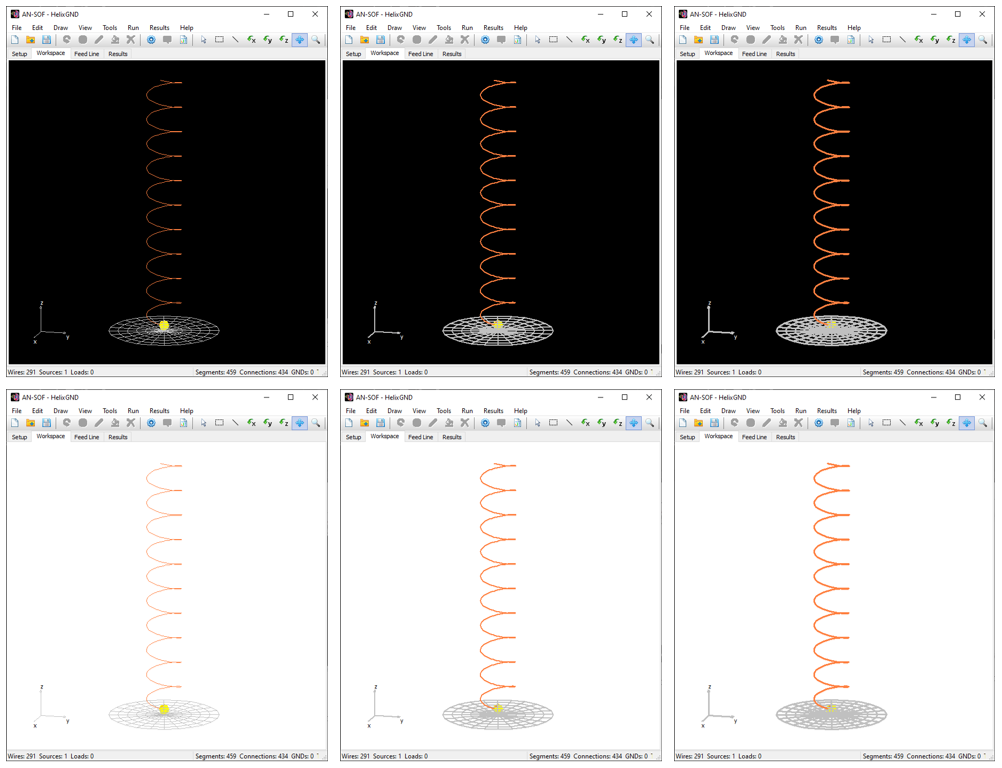
Viewing 3D Axes
To customize the appearance of the X, Y, Z axes in the workspace, navigate to View > Axes (Ctrl + A) in the main menu to open the Axes dialog box (see Fig. 2). There are two types of axes:
- Small Axes: Displayed in the lower-left corner of the workspace.
- Main Axes: Displayed at the center of the screen.
Both positive and negative axes can be displayed. The color of the main axes can be changed by clicking the Color button. Check the Show Ticks option to add a specified number of ticks to the Main Axes.
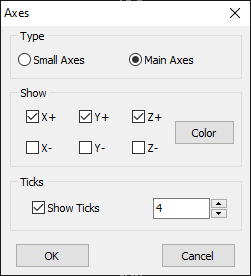
Tip
Press F7 to switch between small and main axes.
Zooming the View
To zoom in or out of the structure in the workspace:
- Use the mouse wheel.
- On a laptop touchpad, use two fingers (similar to zooming an image).
- Alternatively, use the Zoom In (Ctrl + I) and Zoom Out (Ctrl + K) commands in the View menu.
For a more specific zoom on a particular area, click the Zoom button on the toolbar and drag a rectangle over the desired area. To return to the initial view, click the Initial View (Home) button on the toolbar.
Rotating the View
To rotate the view of the structure around a specific axis:
- Press one of the following toolbar buttons:
- Rotate around X
- Rotate around Y
- Rotate around Z
- 3D Rotation
- Move the mouse while holding the left button.
Alternatively, use the following keyboard shortcuts:
- F1: Right-handed rotation around the x-axis.
- F2: Left-handed rotation around the x-axis.
- F3: Right-handed rotation around the y-axis.
- F4: Left-handed rotation around the y-axis.
- F5: Right-handed rotation around the z-axis.
- F6: Left-handed rotation around the z-axis.
Moving the View
To move the view of the structure in the workspace:
- Click the Move button on the toolbar.
- Move the mouse while holding the left button.
